آموزش نصب وردپرس روی هاست و لوکال هاست ، یکی از دغدغه های اولیه نوآموزان طراحی سایت است. در این مقاله آکادمی سرزمین سایت به همراه ویدیوی آموزشی و آموزش گام به گام ، نصب وردپرس روی لوکال هاست و نصب وردپرس روی هاست واقعی را بررسی می کنیم.
آنچه در ادامه خواهید خواند...
مقدمه
وردپرس از زبان های برنامه نویسی مختلفی مانند php و جاوااسکریپت تشکیل شده است. بیش از 60 درصد وردپرس با زبان php که یک زبان نیازمند پردازش است کدنویسی شده; پس برای اینکه بتوانیم وردپرس را اجرا کنیم و در خروجی ، بجای کد ، محتوای سایت خود را مشاهده کنیم ، نیازمند ابزاری برای پردازش کد ها هستیم.
دو راه برای پردازش کد های ما وجود دارد. لوکال هاست و هاست. لوکال هاست یا هاست محلی ، فضایی از کامپیوتر شما است که مانند سرور عمل کرده و قابلیت تجزیه و تحلیل کدهای سایت را دارد. این فضا از حافظه کامپیوتر بعنوان حافظه سایت استفاده می کند. شما می توانید لوکال هاست را با کمک نرم افزار های مختلفی پیاده سازی کنید که در ادامه آنها را بررسی خواهیم کرد.
هاست ، بخشی از سرور است که سایت ما در آن نگه داری می شود. لازم به ذکر است ، تفاوت هاست و لوکال هاست در آنلاین بودن آنها است. زمانی که سایت ما در هاست است به صورت آنلاین از تمام جهان قابل دسترسی است. ولی زمانی که سایتمان روی سیستم شخصی است فقط خودمان می توانیم آن را مشاهده کنیم.
با وجود این تعاریف و مقدمه ، به سراغ نحوه نصب وردپرس روی هاست و لوکال هاست می رویم.
آموزش نصب وردپرس روی هاست
برای داشتن سایتی آنلاین در فضای اینترنت ، باید وردپرس را روی هاست نصب کنیم. اما قبل از انجام مراحل نصب ، باید هاستی متناسب با سایت خود تهیه کنیم. در مقاله “بهترین هاست ایران” به معرفی بهترین شرکت های ارائه دهنده هاست در ایران پرداخته ایم و شما را برای انتخاب بهترین هاست راهنمایی کرده ایم.
بعد از تهیه هاست ، نوبت به دانلود وردپرس می رسد. حتما ، تنها وردپرس را از سایت رسمی وردپرس به آدرس wordpress.org دانلود کنید. چون وردپرس متن باز است و کد های آن در اختیار تمامی افراد قرار گرفته و امکان آلوده کردن کد های آن وجود دارد. با دانلود وردپرس از سایت wordpress.org خیال شما از سالم بودن نسخه وردپرس راحت خواهد بود. برای دریافت وردپرس فارسی نیز می توانید به آدرس fa.wordpress.org مراجعه کنید.
بعد از ورود به سایت وردپرس ، روی دکمه “دریافت وردپرس” کلیک کنید تا به صفحه دانلود وردپرس منتقل شوید. در صفحه باز شده ، دکمه ای تحت عنوان “دریافت وردپرس فارسی” وجود دارد که با کلیک بر روی این دکمه می توانید آخرین نسخه وردپرس فارسی را دانلود کنید:
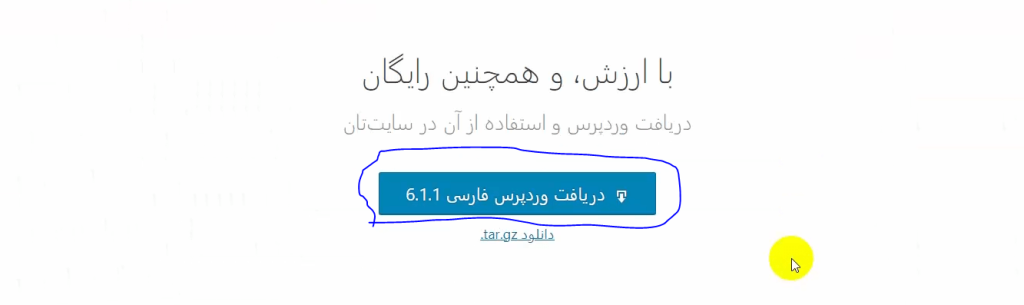
بعد از دانلود وردپرس ، نوبت به آپلود فایل های وردپرس در هاست می رسد. برای این کار ابتدا وارد پنل مدیریت هاستتان شوید. بعد از ورود به پنل مدیریت هاست ، روی گزینه file manager (در هاست شما می تواند نام این گزینه متفاوت باشد) کلیک کنید تا وارد مدیر فایل هاست شوید.
در صورتی که می خواهید وردپرس را روی سایت اصلی هاستتان (سایتی که هنگام خرید هاست ، بعنوان سایت هاست وارد کرده اید) نصب کنید ، وارد پوشه public_html شده و وردپرس را آنجا آپلود کنید. اما اگر می خواهید وردپرس را روی یک addon domin یا sub domin نصب کنید ، وارد پوشه ادان دامین یا ساب دامین مورد نظر خود شده و وردپرس را آنجا آپلود کنید.
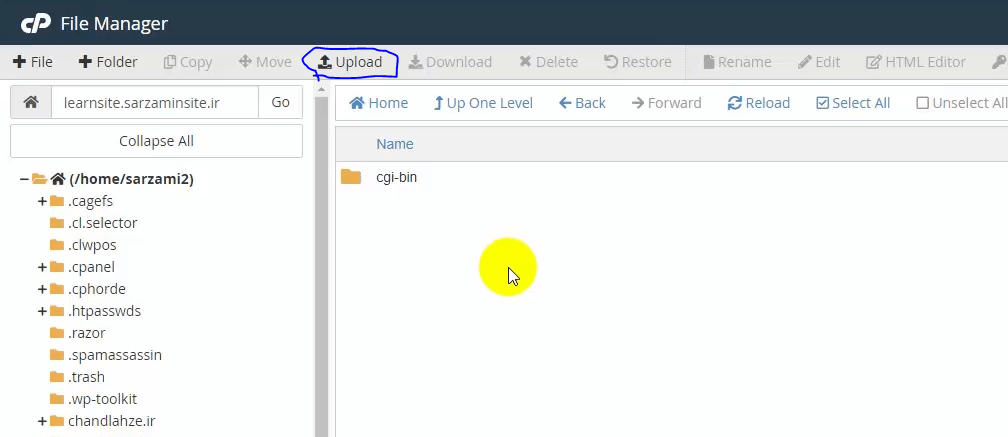
بعد از آپلود وردپرس باید آن را extract کنید. یعنی باید وردپرس را از حالت فشرده خارج کنید. برای این کار روی فایل وردپرس کلیک راست کرده و از میان گزینه ها ، گزینه extract را انتخاب کنید:
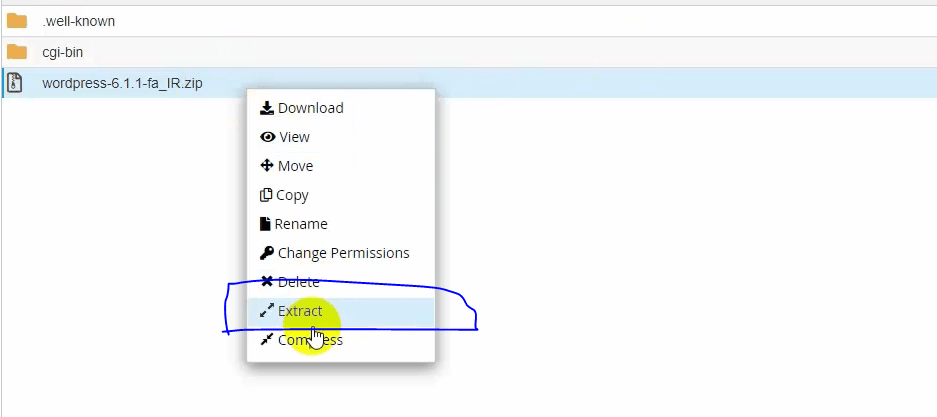
حالا وردپرس در پوشه ای به نام wordpress از حالت فشرده خارج شده است. این ، خروجی مورد نظر ما نیست! چون ما نمی خواهیم کاربران هنگام ورود به سایتمان مطابق تصویر زیر با پوشه های موجود در روت سایت روبرو شوند و تازه بعد از کلیک روی پوشه wordpress محتوای سایتمان را مشاهده کنند.
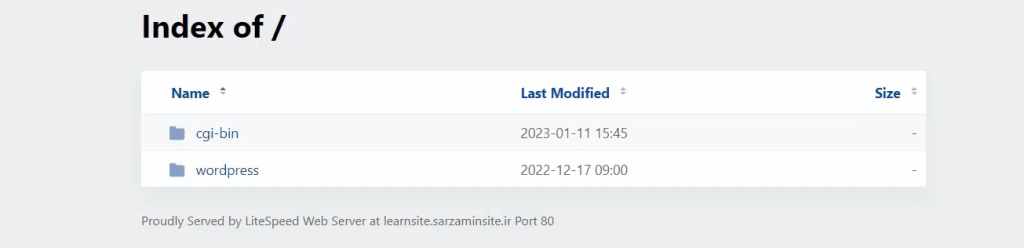
برای اینکه این مشکل وجود نداشته باشد ، باید وارد پوشه wordpress در هاست شویم و بعد از انتخاب تمامی فایل ها با گزینه select all روی گزینه move کلیک می کنیم و فایل ها را به روت اصلی سایت منتقل می کنیم. حالا دیگر نیازی به پوشه wordpress نیست و برای مرتب تر شدن فایل ها می توانید آن را حذف کنید.
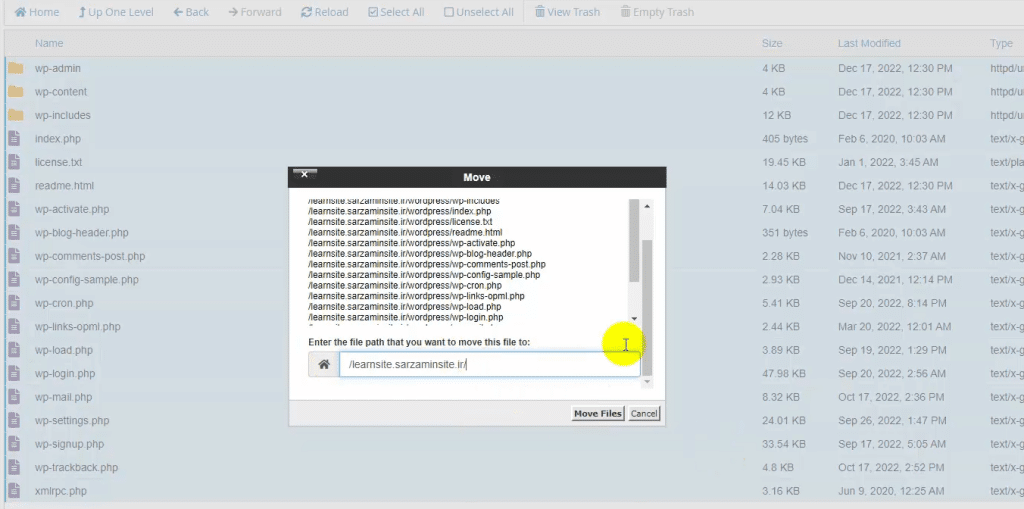
حالا که وردپرس را به درستی وارد هاست کرده ایم، نوبت به ایجاد دیتابیس سایت می رسد. برای ایجاد دیتابیس ، مجددا وارد روت اصلی کنترل پنل هاست می شویم و از میان تمامی گزینه ها ، گزینه MySQL® Database Wizard را انتخاب می کنیم. دیتابیس ویزارد به شما کمک می کند به صورت بسیار مرتب و دسته بندی شده دیتابیس سایتتان را ایجاد کنید.
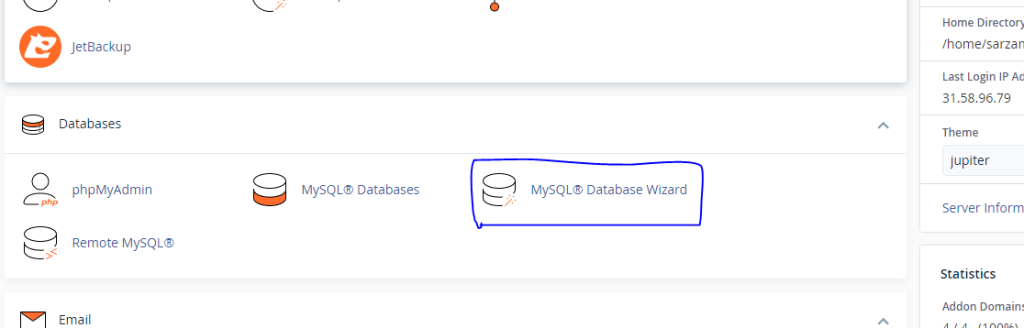
مرحله اولی که MySQL® Database Wizard به شما نشان می دهد ، مرحله ایجاد دیتابیس است. در این مرحله در فیلدی که وجود دارد نام دیتابیس مورد نظر خود را وارد کنید. این نام نباید نامی تکراری با سایر دیتابیس های شما باشد. بعد از وارد کردن نام دیتابیس روی دکمه next step کلیک کنید.
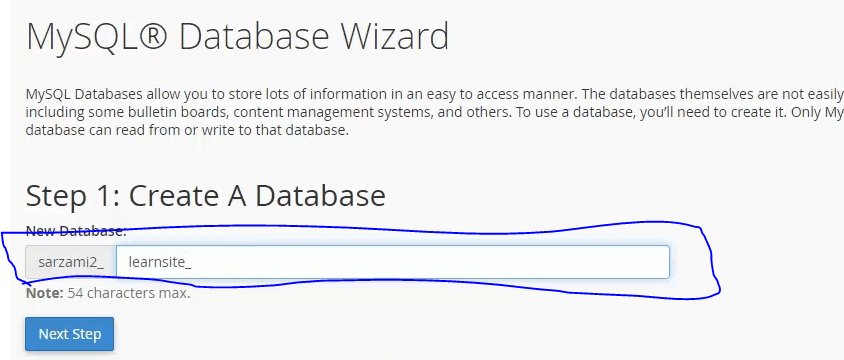
در مرحله بعدی باید کاربر دیتابیس را ایجاد کنید. کاربر دیتابیس همان کاربری است که به دیتابیس دسترسی داشته و می تواند تغییراتی را در دیتابیس ایجاد کند. ابتدا در فیلد username از شما نام کاربریِ کاربر دیتابیس خواسته می شود. سپس در فیلد password باید رمز عبوری را برای این کاربر تنظیم کنید. حتما حتما رمز عبوری فوق قوی انتخاب کنید چون اینجا پای امنیت سایتتان در میان است. برای ایجاد رمز عبور می توانید از دکمه Password Generatoe سی پنل استفاده کنید.
بعد از وارد کردن اطلاعات کاربر دیتابیس روی دکمه create user کلیک کنید تا کاربر ایجاد شود.
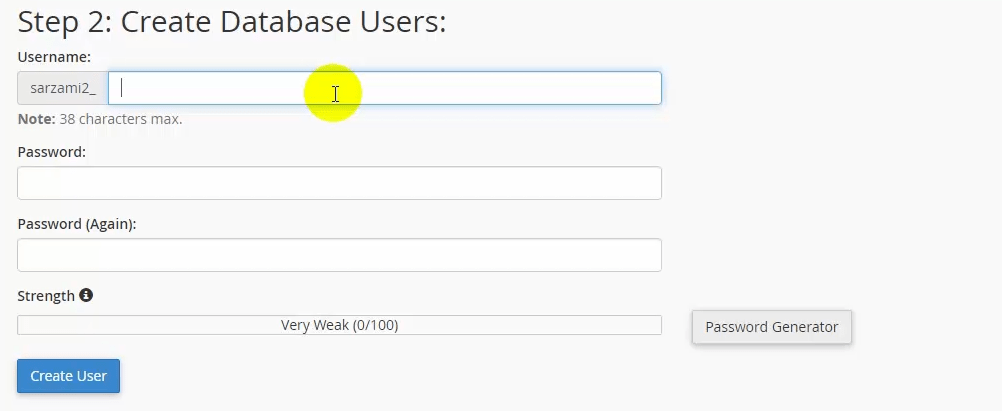
در MySQL® Database Wizard ، سی پنل به صورت خودکار دیتابیس را به کاربر دیتابیسی که ایجاد کرده اید متصل می کند. در حالی که اگر از گزینه MySQL Databases استفاده کنید ، باید خودتان به صورت دستی این کار را انجام دهید. در گام سوم ایجاد دیتابیس ، باید دسترسی های کاربر دیتابیس را تعیین کنید.
این دسترسی ها شامل ایجاد جدول ، حذف جدول و… می شود. حتما برای اینکه وردپرس به درستی نصب شود تیک گزینه ALL PRIVILEGES را فعال کنید تا همه دسترسی ها فعال شوند. سپس روی گزینه Make Changes کلیک کنید تا فرایند ایجاد دیتابیس ، به پایان برسد.
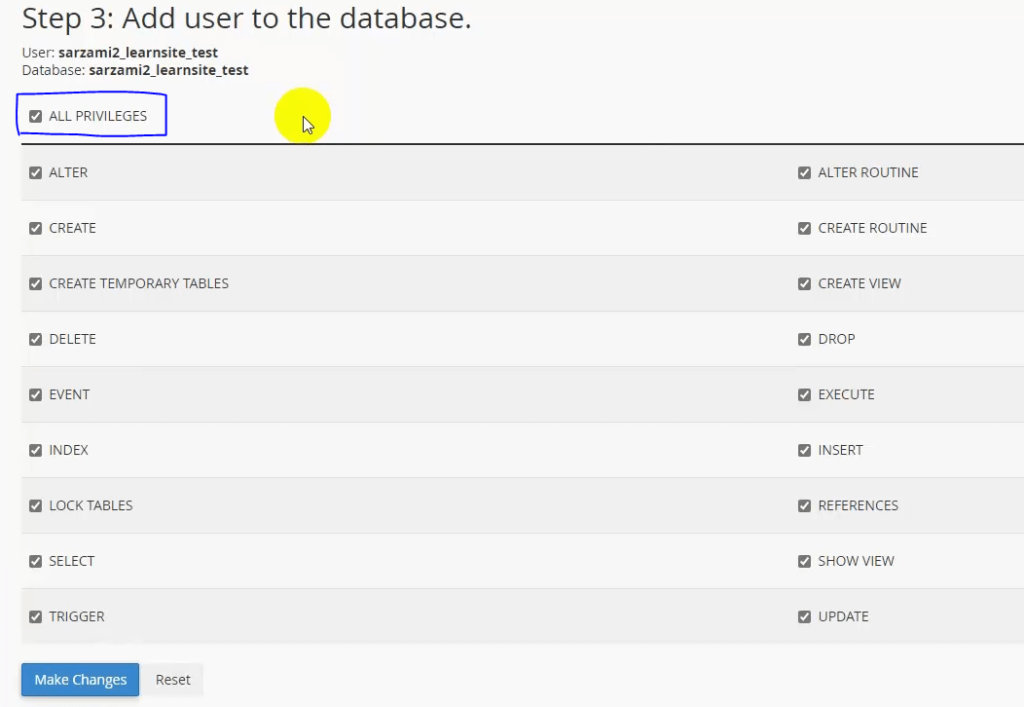
حالا آماده ایم تا وارد نصب کننده وردپرس شویم. برای این کار ، وارد سایت خود می شویم. در صفحه ای که باز می شود، روی گزینه “بزن بریم” کلیک می کنیم تا فرایند نصب چند دقیقه ای معروف وردپرس ، شروع شود
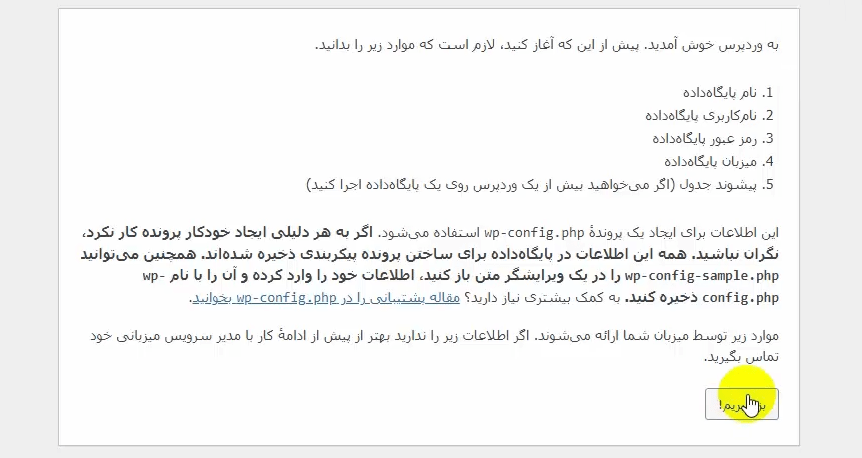
اولین مرحله نصب وردپرس مربوط به دیتابیس سایت شما می شود. در فیلد اول یعنی نام پایگاه داده ، باید نام پایگاه داده ای را که ایجاد کرده اید وارد کنید. در فیلد دوم یعنی نام کاربری ، باید نام کاربریِ کاربر پایگاه داده را وارد کنید. در فیلد سوم ، یعنی رمز عبور ، باید رمز عبور کاربر پایگاه داده را وارد کنید. فیلد چهارم یعنی میزبان پایگاه داده نیازی به تغییر ندارد.
در فیلد آخر باید پیشوند جدول را تعیین کنید. پیشوند جدول ، عبارتی است که وردپرس قبل از عنوان هر کدام از جداول دیتابیسی که ایجاد می کند ، قرار می دهد. پیشنهاد می کنم مقدار این فیلد را مقداری بجز wp_ قرار دهید.
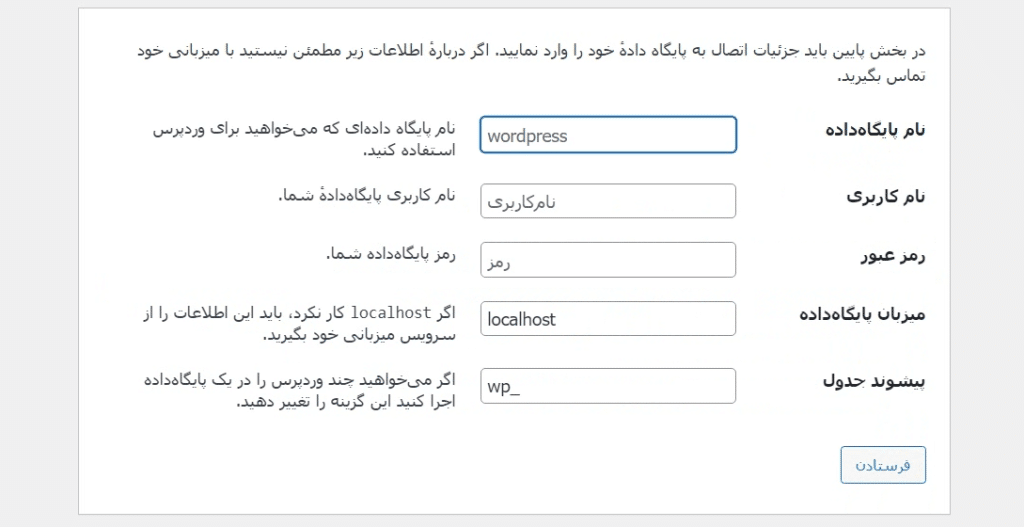
اگر تمامی اطلاعات دیتابیستان صحیح باشد ، با موفقیت به مرحله آخر نصب وردپرس هدایت خواهید شد. در این مرحله اطلاعات مورد نیاز سایتتان را تکمیل می کنید. فیلد اول مربوط به عنوان سایت است. عنوان سایت همان عنوانی است که در هدر بسیاری از قالب ها و در title پیشفرض صفحاتتان قرار می گیرد. مقدار این فیلد را برابر با عنوانی قرار دهید که می خواهید عنوان سایتتان باشد.
فیلد بعدی ، فیلد نام کاربری است. نام کاربری یا username همان نامی است که هنگام ورود به سایت در فرم ورود به آن نیاز خواهید داشت. رمز عبور نیز ، همان رمزی است که هنگام ورود به سایت از آن استفاده می کنید. پس حتما رمز عبوری قوی و غیر قابل حدس انتخاب کنید که امنیت سایتتان افزایش پیدا کند.
در فیلد ایمیل شما ، ایمیلتان را وارد کنید. این ایمیل برای کار های بسیاری مانند اطلاع رسانی ثبت نام کاربر ، اطلاع رسانی مشکلات سایت و… توسط وردپرس استفاده می شود.
در نهایت در فیلد نمایش به موتور های جست و جو ، تعیین می کنید آیا ربات های موتور های جست و جو مانند گوگل اجازه بازدید از سایتتان را دارند یا خیر. اگر تیک این مورد فعال باشد به آنها اجازه بازدید نمی دهید. اگر سهوی سایتتان برایتان اهمیت دارد ، تیک این گزینه را فعال نکنید.
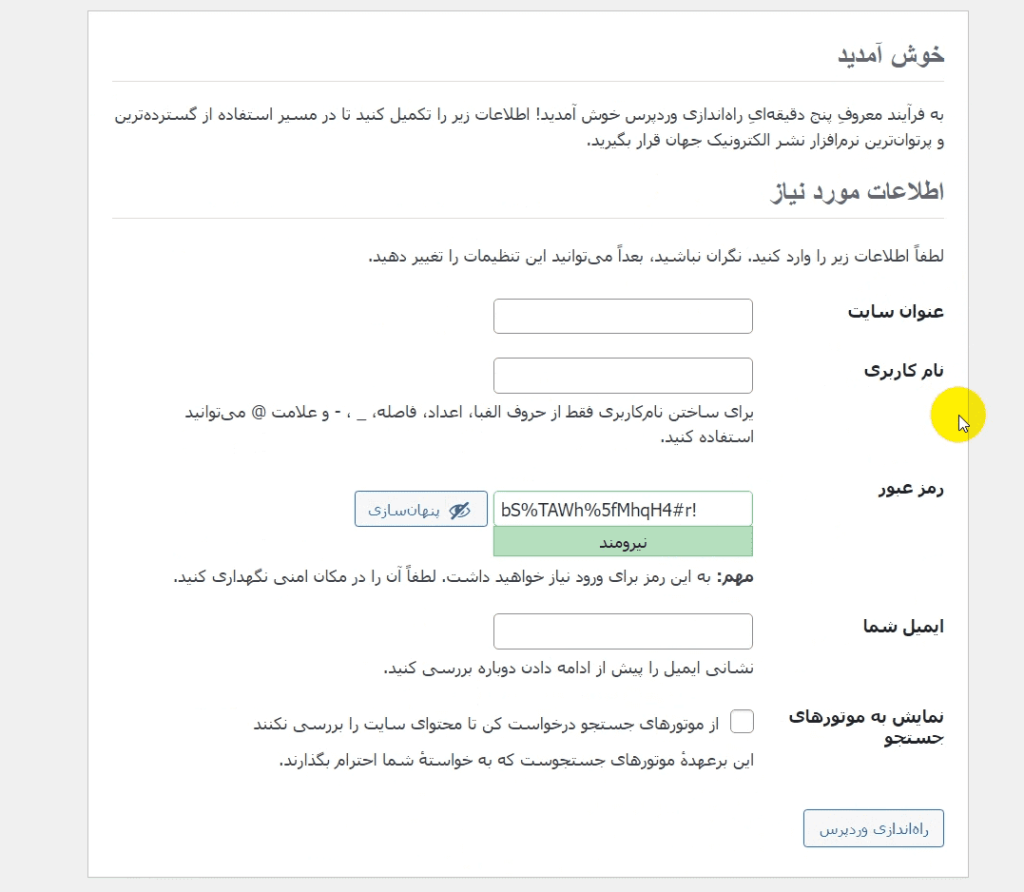
و اما در نهایت با کلیک روی دکمه “راه اندازی وردپرس” فرایند نصب وردپرس روی هاست شما به اتمام می رسد و می توانید وارد پیشخوان وردپرس شده و سایتتان را مدیریت کنید.
آموزش نصب وردپرس روی لوکال هاست
همانطور که گفته شد ، برای نصب وردپرس در لوکال هاست ، نیازمند نرم افزاری هستیم که بتوان با کمک آن ، فضای لوکال هاست را در کامپیوتر ایجاد کرد. چندین نرم افزار برای این کار آماده شده اند که از بهترین آنها می توان به زمپ(xampp) ، ومپ(wamp server) و لاراگون (laragon) اشاره کرد.
میان این سه نرم افزار بر اساس شاخصه هایی مانند سرعت ، کارایی و رابط کابری آسان ، پیشنهاد من نرم افزار زمپ است. شما می توانید نرم افزار زمپ را با مراجعه به سایت رسمی زمپ ویا دانلود آن از سایر سایت ها ، دریافت کنید.
بعد از دانلود زمپ ، نوبت به نصب آن می رسد. نصب زمپ کار بسیار راحتی است و زمپ مانند سایر نرم افزار ها به راحتی نصب می شود. بعد از نصب زمپ ، در درایوی که زمپ را نصب کرده اید پوشه ای به نام xampp ایجاد می شود که مطابق تصویر زیر ، فولدری با نام htdocs درون آن وجود دارد. این فولدر همان حافظه اصلی لوکال هاست ما است.
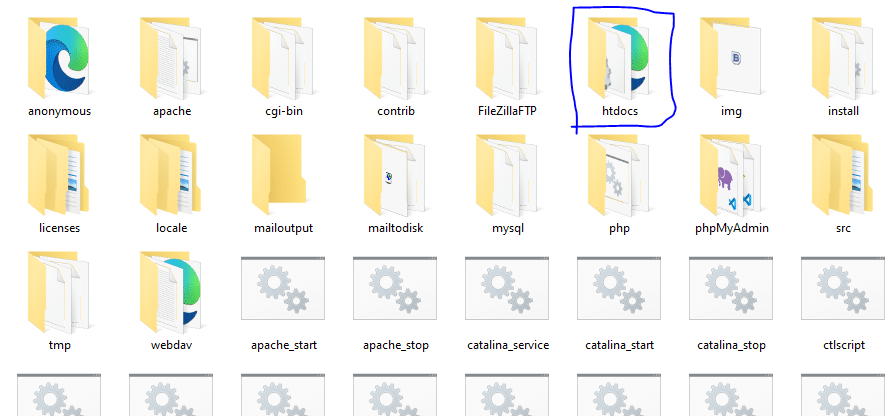
بعد از دانلود وردپرس از سایت fa.wordpress.org شما باید پوشه استخراج(extract) شده از فایل فشرده وردپرس را به پوشه htdocs منتقل کنید. در واقع با انجام این کار وردپرس را وارد فضای هاست شخصی خود کرده اید. حالا اگر در مرورگر خود ، آدرس localhost/wordpress (بجای wordpress نام پوشه ای که فایل های وردپرس در آن قرار دارند را بنویسید) را وارد کنید ، به راحتی می توانید نصاب وردپرس را مشاهده کنید.
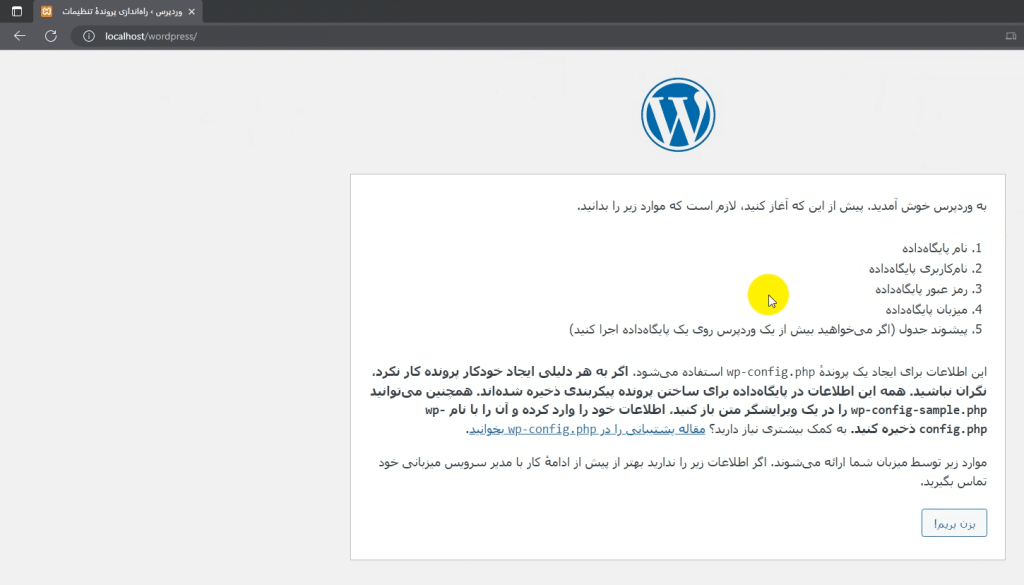
فعلا کاری با نصاب وردپرس نداریم. الان نوبت ایجاد دیتابیس است. برای ایجاد دیتابیس کافیست وارد آدرس localhost/phpmyadmin شوید. در نوار سمت چپ phpmyadmin می توانید لیست دیتابیس هایی که دارید را مشاهده کنید و با کلیک روی گزینه new دیتابیس جدید مورد نیاز برای نصب وردپرس را ایجاد کنید.
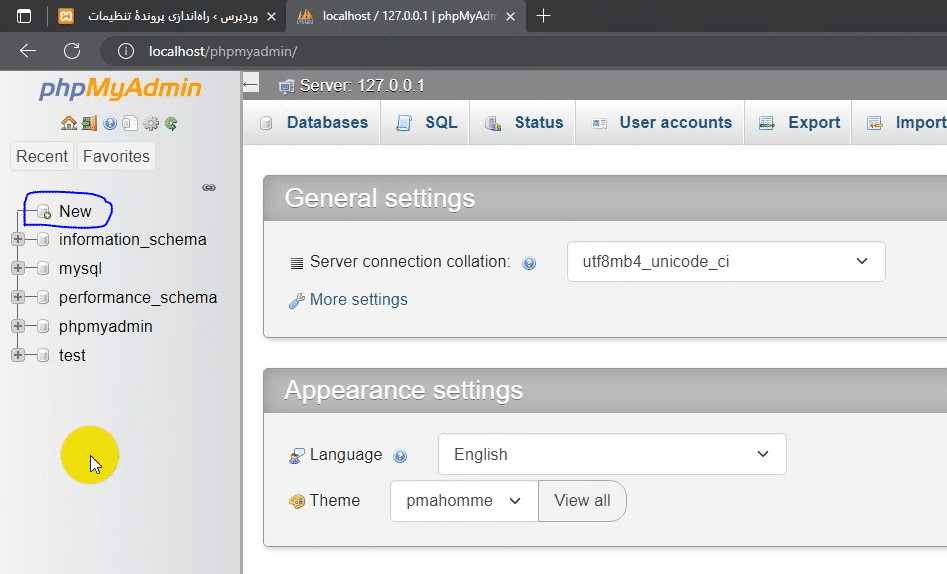
بعد از کلیک روی گزینه new دو فیلد در قسمت سمت راست phpmyadmin مشاهده خواهید کرد. قسمت اول که به صورت فید جای خالی است ، database name است. در این قسمت می توانید نام دلخواه برای دیتابیس خود را انتخاب کنید. در فیلد کناری که به صورت نوار انتخاب است ، شما باید نوع کاراکتر های دیتابیستان را مشخص کنید. پیشنهاد من به شما کاراکتر utf8_persian_ci است تا سایتتان با زبان فارسی مشکلی نداشته باشد. در نهایت روی دکمه create کلیک کنید.
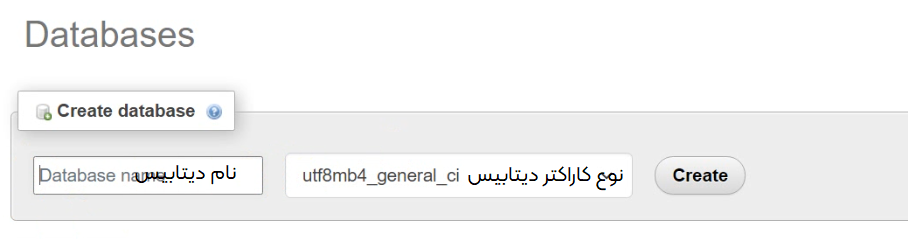
و اما در مرحله آخر ، می رسیم به نصب وردپرس به وسیله نصاب وردپرس. مجددا وارد آدرس سایت خود در لوکال هاست می شویم(localhost/wordpress). در صفحه ای که مشاهده می کنید روی دکمه “بزن بریم!” کلیک می کنیم.
نوبت به تکمیل تنظیمات دیتابیس رسیده است. در فیلد نام پایگاه داده ، نام پایگاه داده ای که در هنگام ایجاد پایگاه داده در phpmyadmin انتخاب کرده اید را وارد کنید. چون در حال استفاده از لوکال هاست هستیم ، فیلد رمز عبور را خالی بگذارید و در فیلد نام کاربری کلمه root را بنویسید. به مقدار درون فیلد میزبان پایگاه داده دست نزنید و در صورتی که خالی است ، localhost را بنویسید.
پیشوند جدول ، پیشوندی است که وردپرس قبل از عنوان جدول های دیتابیس شما قرار می دهد. پیشنهاد می کنم مقدار این فیلد را مقداری بجز wp_ تعیین کنید (برای افزایش امنیت سایت). بعد از تعیین تمامی این مقادیر ، روی گزینه “فرستادن” کلیک کنید تا وارد مرحله آخر نصب وردپرس شویم.
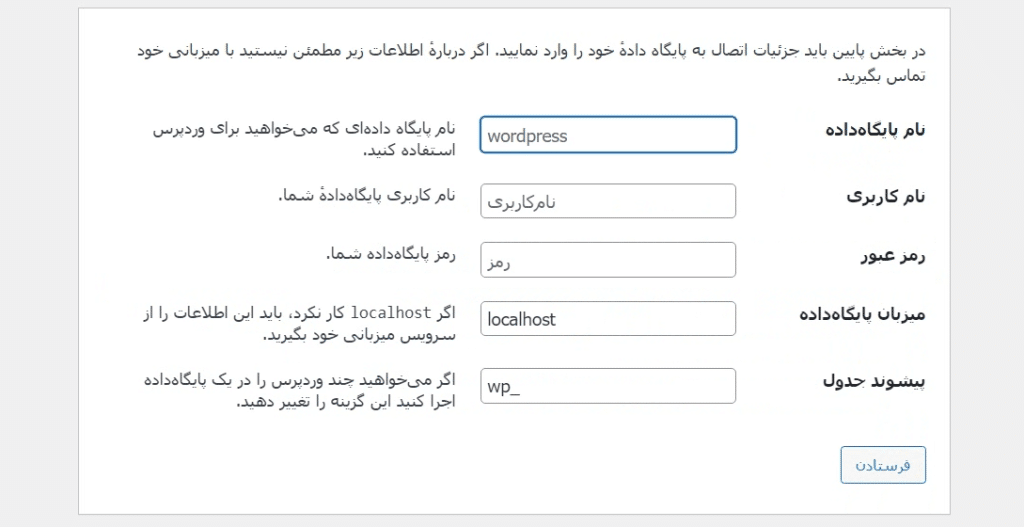
در مرحله آخر ، وردپرس اطلاعات تکمیلی در خصوص سایتتان را از شما می خواهد. در فیلد اول باید عنوان سایتتان که در همه جا نمایش داده می شود را بنویسید. فیلد دوم مربوط به نام کاربری است. نام کاربری برای ورود به سایت استفاده می شود. فیلد سوم مربوط به رمز عبوری است که برای ورود به سایت ، به آن نیاز دارید(پیشنهاد می کنم حتما این رمز عبور را قوی درست کنید). فیلد ایمیل شما ، مربوط به ایمیلی است که می خواهید بعنوان ایمیل مدیر سایت تعیین شود. اطلاعیه های وردپرس ، ثبت نام ها و…. به این ایمیل ارسال می شوند.
در نهایت گزینه ای برای کنترل کردن نمایش به موتور های جست و جو وجود دارد. در صورت فعال بودن این گزینه ، ربات های موتور های جست و جو هنگام ورود به سایت شما دسترسیشان بسته شده و نمی توانند سایت شما را برای ایندکس ویا تحلیل ، بررسی کنند. اگر سئو سایتتان برایتان مهم است این تیک را فعال نکنید.
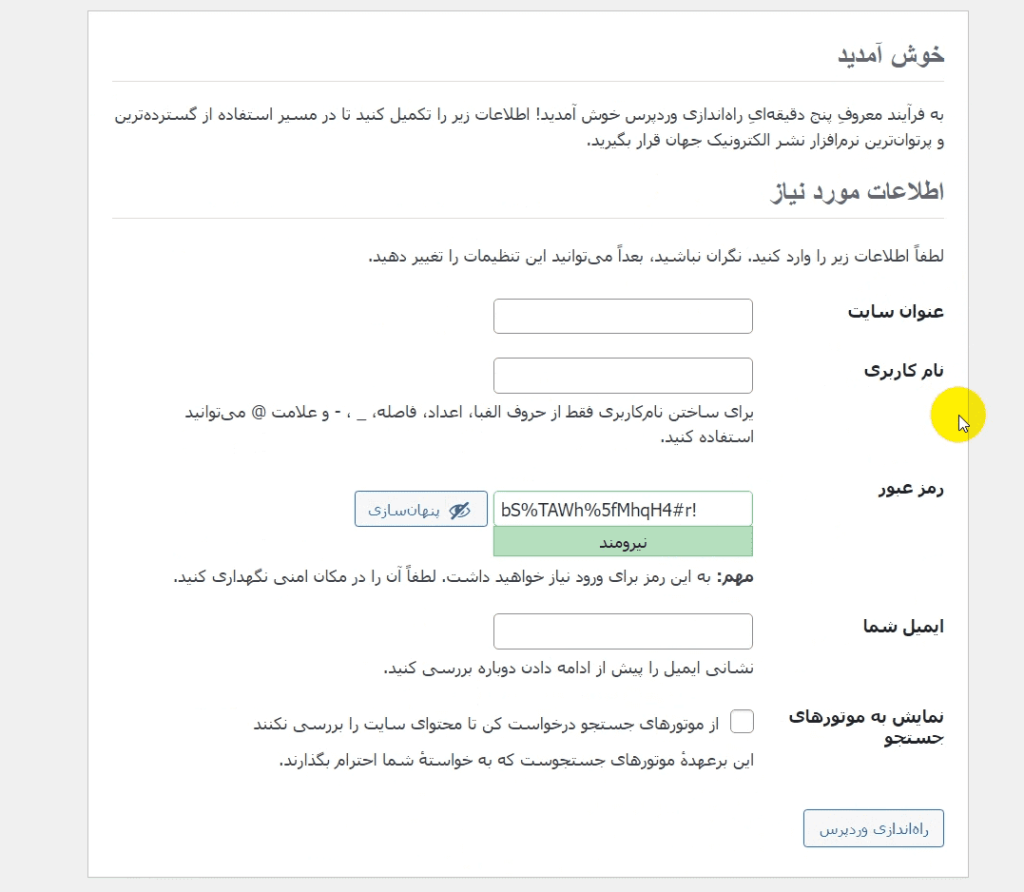
اگر تمامی اطلاعات شما به درستی وارد شده باشد پیغام اتمام نصب و دکمه ورود به سایت را مشاهده خواهید کرد. در صورتی که تنها یکی از اطلاعاتتان نادرست باشد نیز نصب به اتمام نمی رسد.
جمع بندی
نصب وردپرس روی هاست ویا لوکال هاست ، تمام آنچیزی نیست که باید از وردپرس بدانید. بلکه این شروع کار است! وردپرس دنیای بسیار گسترده ای دارد. پیشنهاد می کنم برای یادگیری وردپرس از 0 تا 100 در دوره سلطان وردپرس شرکت کنید و وردپرس را اصولی یادبگیرید.
راستی ، به نظر شما جای کدام نکته در این مقاله خالی بود؟ چه پیشنهادی برای این مطلب دارید؟ آیا تجربه خاصی در زمینه وردپرس دارید که می خواهید با ما درمیان بگذارید؟ خوشحال می شوم نظراتتان را درباره این مقاله در قسمت دیدگاه ها ، با من در میان بگذارید.

 ورود / ثبت نام
ورود / ثبت نام